Dentro del cuadro de herramientas hay una muy interesante y que a veces dejamos en el olvido, es la herramienta de "Selección de Intervalo" o "Range Selection".
En este post que podéis ver en video o seguirlo con la parte escrita, quiero explicar siete utilidades que tiene esta herramienta.
Final Cut Pro X no tiene la opción de crear Ins y Outs en el Timeline, al menos de la misma forma en la que lo hacemos en otros programas, y precisamente esta herramienta de "Selección de Intervalo" o "Range Selection", nos permite crear In y Out en el Timeline, pero en lugar de colocarlo en el zona por donde está el cabezal de reproducción, nos lo deja poner en las pista.
Vamos a ver las posibilidades. A continuación tenéis el video, o si preferís, seguirlo con el post escrito más abajo.
1º uso de Range Selection: BORRAR
Si hacemos una selección de intervalo en medio de un plano como en la siguiente imagen, al darle al botón de borrar (suprimir), el trozo de clip dentro de la selección queda eliminado y como trabajamos en el Timeline magnético de Final Cut Pro X, el resto de planos se mueven para estar unidos.Si lo que queremos es eliminar el trozo de la selección, pero en lugar de que se junten los planos queremos que nos ponga un "Gap" donde estaba el plano borrado, podemos usar el atajo de teclado Mayúsculas (Shift) + Suprimir (el botón de borrar).
2º uso: Copiar y Pegar una selección:
Después de haber seleccionado un trozo de clip, siempre podemos hacer un copiar y pegar sólo de este trozo. Sólo tenemos que hacer Comando + C para copiar,y podemos hacer un Comando + V para pegar el plano a partir de donde tenemos puesto el arrastre (skimmer) o Playhead, realizando un inserto entre los planos.
O podemos pegarlo haciendo una conexión con el atajo Alt (Opción) +V
3º uso: Poner un texto de la misma duración que la selección
Una vez seleccionado el trozo que donde nos interesa colocar el texto, sólo tenemos que ir a la ventana de textos y hacer un doble-clic sobre el texto que nos interesa.
Nos pone un texto de la misma duración de lo que teníamos seleccionado y de esta manera no tenemos que alargar o recortar la duración del texto que Final Cut nos ponga por defecto.
4º uso: Bajar un clip de la misma duración que la selección
En este caso tengo una selección en el timeline y quiero cubrir ese trozo con otro plano que tengo en el explorador, pero en este caso lo voy a bajar con la opción de conectar.En el Explorador (Browser) es muy importante el punto de In ya que al conectar el plano va a poner el punto de In del plano del explorador donde tenía el In en la selección del plano del Timeline, y el Out lo pondrá donde teníamos el out de la selección de intervalo en el Timeline aunque el plano del explorador tenga una duración mayor (osea, que lo recortará de final).
5º uso: Bajar o subir volumen o borrar varios keyframes de audio a la vez
Una de las cosas más útiles de esta herramienta es la posibilidad de hacer bajadas de audio (de volumen) a la selección:Creando él solo los puntos de Keyframes de bajada y subida de volumen. Ideal para cuando habla alguien mientras tenemos música de fondo y tenemos que ir subiéndola y bajándola en función de si hay diálogo o no.
También es muy útil cuando tenemos unos cuantos Keyframe en el volumen, ya que al seleccionar un trozo con la herramienta de selección de intervalo, todos los puntos quedan señalados, con lo cual podemos coger esos puntos y subir o bajar todos los puntos de volumen, manteniendo la dinámica.
Y si podemos señalar todos los puntos, al tenerlos todos señalados, los podemos borrar todos, sólo tenemos que ir al menu Edición > Fotogramas clave > Eliminar, o su atajo de teclado Alt (Opción) + Mayusculas (Shift) + Suprimir (borrar).
6º uso: cambiar la velocidad a una selección
Si realizo un cambio de velocidad a una selección de intervalo, la velocidad nada más queda aplicada a nuestra selección, sólo tengo que abrir el "Retime o Reprogramar".Y si voy a la opción de personalizar:
Puedo darle la velocidad que quiera y solo queda aplicada a los frames que se encuentran dentro de la selección de intervalo, quedando los trozos del clip por delante y detrás de la selección al 100% de velocidad.
7º uso: Exportar una selección
En lugar de exportar todo el montaje a veces puedo estar interesado en exportar sólo un plano o sólo tres, así que tengo que hacer una selección de intervalo a los planos que me interesan.Y sólo tengo que ir al botón de compartir y exportarlo al formato que me interese. Al final tendré una movie con sólo estos planos que había seleccionado.
Espero que os sirva y lo podáis utilizar.




















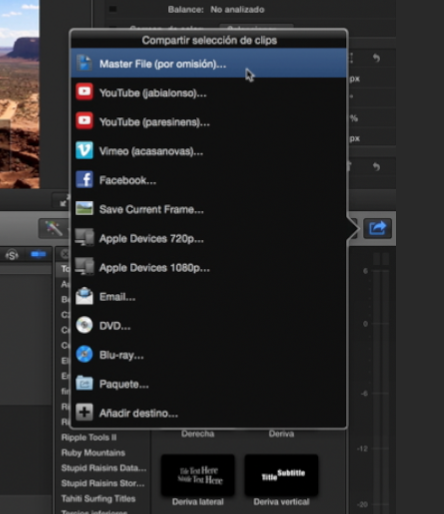
Excelente e interesante explicación.
ResponderEliminarMuchas gracias por tus aportaciones.
¡Hola Javiiiii! :)
ResponderEliminar